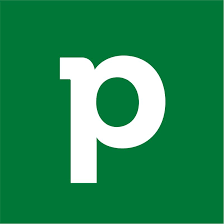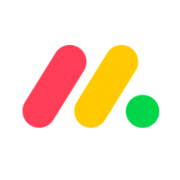How to Upload A Video to YouTube: Step-by-Step Guide (2025)

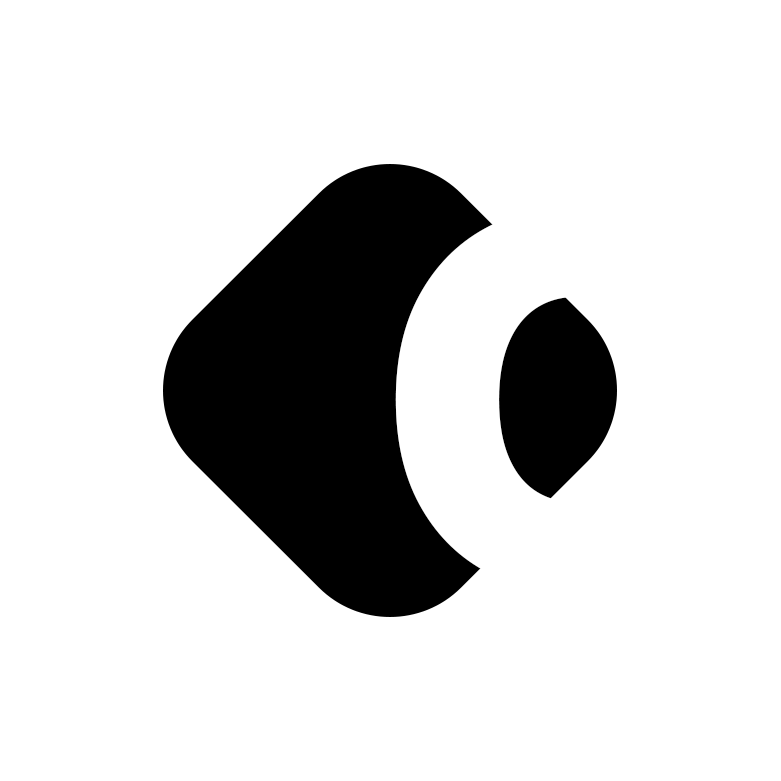
Around 81% of all internet users are familiar with YouTube. However, the solution is more than just a source of entertainment for today’s video-obsessed consumers. YouTube also represents an excellent opportunity for brands.
On any given day, 62% of people in the US visit YouTube; 92% use the platform weekly. This makes the site ideal for organizations looking to connect with their target audience through product demos, how-to videos, and more. Of course, before you can begin to leverage the benefits of YouTube for your business, you need to know how to use it.
How to Upload a Video to YouTube: Before You Start
Before we dive into our step-by-step guide on how to upload a video on YouTube, it’s worth starting with a few basic tips. Like any marketing campaign, your YouTube strategy will deliver the best results when you develop the right plan. Before you start creating, make sure you:
- Know your audience: Ensure you understand what kind of audience you’re trying to reach. Younger customers, for instance, might prefer short-form videos on YouTube to long and complex content. B2B customers might want videos with a lot of step-by-step instructions, guidance, and statistics. Use your user personas to guide your content creation.
- Understand the platform guidelines: It’s best to double-check the YouTube terms of service before you start creating. This will ensure your videos are less likely to be flagged, and you won’t run the risk of having your account terminated. Aside from checking what kind of content you can safely create, make sure you know what kind of file formats YouTube accepts (such as .mov, .mp4, and .wmv).
- Create a content strategy: Based on your knowledge of your audience, and your brand identity, create a plan for the kind of content you’re going to produce. Options on YouTube range all the way from brief video snippets, to interviews, how-to content, and step-by-step instructional guides.
How to Upload a Video on YouTube: Step by Step
Now you’re prepared to dive into your YouTube marketing plan, it’s time to figure out the basics of uploading. You’re going to need a few things before you dive in. Make sure you have your brand guidelines handy (to ensure your content is consistent with your company’s goals). It’s also worth ensuring you have a high-quality video in a recommended file format.
Once you’re ready to go, follow these steps:
Step 1: Create a YouTube Account
The first thing you’re going to need is a YouTube account.
You can create an account using the button at the top right-hand side of the YouTube homepage to “Sign In”.
Clicking on this button will allow you to either log into YouTube using your pre-existing Google account, or you can create a new account from scratch.

If you don’t have a Google account, you’ll need to create one.
When you’re on the sign-in page for YouTube, click on “Use another account”, then click the “create account” button. Here, you’ll be given the option to create a profile for yourself, a child, or a business:

Click on “Manage my Business” to design a Google account for your company. Once you’re logged into this profile, you’ll be able to sign into YouTube automatically by choosing your business account on the “sign in” page.
Step 2: Create Your Channel
Before you start uploading videos, it’s a good idea to do some basic account set-up tasks. You can click on the button on the top right of the page when you’re signed in, and click “Manage your Google Account” to change your profile picture.
Clicking on “Create Channel”, will allow you to design a channel for your YouTube content where you can upload YouTube banners, and a bio for your company. Once your channel is created, you can click on “Your Channel”, to find the platform where you can upload videos, create playlists and more.
Click “Customize Channel”, to update your branding, layout, and basic info.

Some of the customizations you may want to add to your channel include:
- Pictures and banner images: You can choose a picture for your profile, a banner image (at least 2048 x 1152 pixels) for your YouTube page, and a video watermark.
- Basic info: Your basic info includes a description of your channel. Here, you can highlight exactly what your videos are going to cover.
- Channel URL: You can adjust the URL of your channel and add links to your page to make your content easier for customers to find.
Companies can also add contact info to their channel so clients can reach out with queries, or requests.
Step 3: Upload your Video to YouTube
Now it’s time to start uploading your content. Learning how to upload a video to YouTube is actually quite straightforward. All you need to do is click the “create” button on the top right of your page when you’re logged into your account. You can choose between going live or “Upload video”.

Going “live” will allow you to live-stream content directly to your audience in real-time. You can also engage with viewers through a chat box. However, your account will need to be verified. Uploading a video will allow users to view the content at any time by visiting your channel.
You can also go into the “Your Channel” section and upload videos directly here.
YouTube accepts most major video file types, so it should be easy to find content you can share. You can choose between a range of popular formats like .avi, .wmv, and .mov.
When it comes to actually uploading your content, you can either select files from your computer or device, or drag and drop video files into an upload window.

Once you’ve added your videos to the platform, you’ll be able to set privacy controls for who can see it. Your privacy options include:
- Public: This ensures anyone can search for, share, and watch your video. Your subscribers will also see your videos appear in their feed.
- Unlisted: These videos don’t show in search results, or on your channel. However, you can share your video URL with specific people.
- Private: A private video will only give you access to the content. This can be ideal if you’re not ready to allow a video to go live immediately.
- Schedule: If you need to automatically publish your video at a specific time, you can choose a future date for your content to go public.
Step 4: Add Crucial Details to your Video Upload
After uploading your video files on YouTube, the next step is enhancing the content with the right information. YouTube provides a full page where you can add all the right details. At the top of the page, you’ll see a blue bar which shows you the progress of your video’s upload. Do not close the page when the upload is still taking place.

The information you add to your video before publishing will improve your chances of connecting with your audience, and increasing social shares. Some of the most important details you’ll need to add to every video include:
- Tags: Your video tags help to categorize your video, and make it easier for customers to find you. For instance, if you’re uploading a video about your financial business, you might add tags like “accounting” or “finance”.
- Title: Just like the title of a blog post, your video title can determine whether people actually click on your YouTube content. Try not to go over ten words, as this can cause your information to be truncated by YouTube. Make your title interesting and engaging.
- Description: The description of your video is what shows up underneath the content when viewers scroll down. It could include a link to your website for more information, as well as details on what the video is about.
- Thumbnail: Your thumbnail is the image which appears alongside your videos title to encourage users to watch your content. The thumbnail should grab attention, and provide an insight into what your content is going to cover. YouTube can suggest still images for you to use from your video, or you can upload a specific thumbnail.
- Privacy: On the upload page, you can also revisit the privacy settings you established earlier. This gives you the opportunity to change your video from private to public if you’re ready for it to go live. The URL will remain the same regardless of your privacy status.
- Playlist: If your video belongs to a specific “group” of videos, you can add it to a playlist. This makes it easier for customers to find relevant content from your brand. You can use playlists to arrange different types of content, like “How to’s” or new product releases. Or you can use playlists to cover videos from different dates.

Step 5: Edit the Video’s Advanced Settings
Now you’ve added all of the essential information to your YouTube video, the next step is editing the more “Advanced” settings.

The Advanced section allows you to control a number of crucial aspects about your video. You can decide whether you want to allow ads in your videos for monetization. You can also link an AdWords account, which is extremely useful for collecting reporting data.
Some of the “Advanced” settings you may want to look at include:
- Choosing your country: You can choose which country you come from, which often makes it easier to find partners to help you monetize your videos with relevant ads.
- Set channel keywords: You can establish which keywords you want your channel to rank for. For instance, if you’re a software company, you might want to rank for “SaaS”.
- Associated website: You can add a specific associated website to your channel. This is a good way to push traffic back to your site from YouTube.
- Google analytics: Integrating your Google Analytics account can help to give you better insights into the users who visit your page.
- Comments: You can decide whether you want to allow customers to leave comments on your videos or not. While comments can improve engagement, they do require more work to moderate.
- Ad controls: YouTube content creators can opt-out of displaying ads based on user interests and prevent remarketing. However, this can harm monetization options.
- Subscriber information: It’s possible to either hide the number of subscribers watching your channel, or display your follower count proudly.
Step 6: Publish Your YouTube Video
When you’re done tweaking the advanced settings on your YouTube video, you’ll be ready to Publish. You can hit the “Publish” button on the top right of the page as soon as your video is done uploading.

Notably, it’s not enough to simply hit this button and wait for the viewers to roll in. You’ll also need to make sure you’re promoting your videos correctly. There are a number of ways you can boost your chances of attracting new viewers, such as:
- Sharing to social media: You can copy and paste the URL for your video onto your social media channel posts, or use the social sharing buttons offered by YouTube to promote your content directly. YouTube gives you a few options for where you might want to share your clips, such as Facebook, Twitter, and Reddit.

- Promoting via email: You can send an automated email alert to your customers every time you publish a new video on YouTube. This can include a link to your video so people can click and see the video directly. You can also embed videos in some email templates.
- Showcase videos on your website: If you have a particularly valuable video to share, you can embed it into your website using the “Embed” option on YouTube. This can be ideal if you want to add a product video to a product page, for instance.
Test your promotional methods and keep track of the responses you get from your audience to determine how you should advertise future videos.
Step 7: Track Your Analytics
Finally, it’s time to monitor the response to your videos. Tracking your analytics within the YouTube “Creator” studio will give you an insight into which of your pieces gain the most attention, or encourage the most conversions.

Clicking into “Creator Studio” in your account menu will show you all of the analytics from your videos, covering metrics like views and engagement. You’ll also be able to see how long people typically spend watching your videos before going elsewhere.
You can click into your analytics to view the information available in greater depth. On the dashboard, you can also track any comments on your videos. Occasionally responding to these comments can be a great way to boost engagement and build a powerful community around your content.
Finishing Thoughts
Learning how to upload a video to YouTube is easier than it seems. The convenient video sharing platform ensures every company and creator, large or small, can make an impact online. The key to success is making sure you not only upload your content correctly, but optimize it to gain the best possible engagement from customers.
The more videos you upload, the more you’ll learn about your target audience, and what it takes to turn viewers into consumers.
Further Reading on Findstack.com: If you’re used to listening your favourite playlists on YouTube and want to convert them into an audio format to listen on the go, check out our ranking on the best YouTube to MP3 converters.